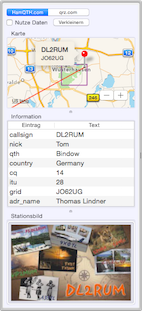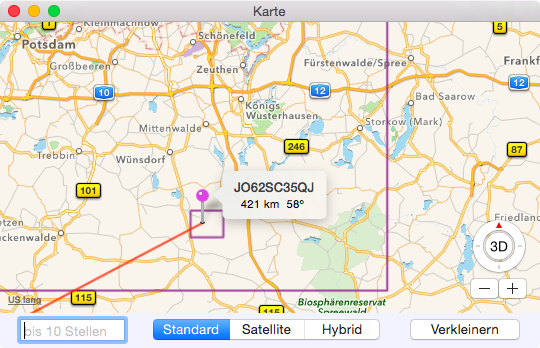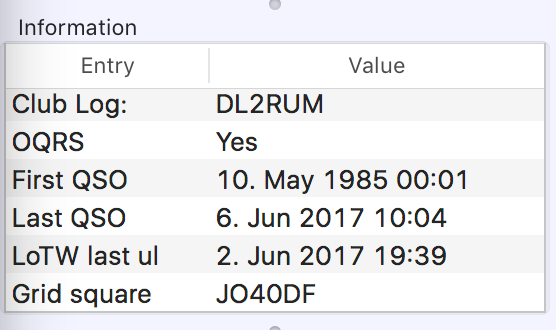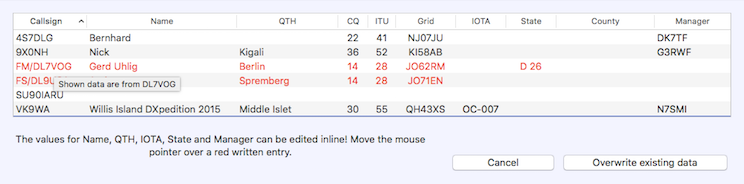HamQTH.com, qrzcq.com and qrz.com are similar services, but HamQTH.com is free of charge and free of advertisement. qrzcq.com requires a Premium account. For all services you have to register first, before you can use the xml based queries. Enter your account data in Preferences–>Databases.
When you click the small (disclosure) triangle in the upper right hand corner, the result window opens. The queries are enabled now. A query starts:
- after entering a callsign in the logging mask (tab out)
- select a QSO in the logbook table
The contest interface uses a similar panel.
The mid part shows the result as plain text, with the original field names. A double click on a row performs one of the following action where applicable:
- value is taken over into the logging mask (n/a for contest)
- a new email will be created
- web site will be shown in your web browser
- HamQTH, qrzcq.com or qrz.com shows further information (double click on callsign)
If the option Use data active, information will be automatically transfered in to logging fields, where applicable.
Found addresses can be used for address label printing, see the QSL menu. (n/a for contest)
When coordinates (red needle) were found, the map will be drawn. The map shows the path and your own location (green needle) as well. For your own location, the location from Preferences–>General–>My grid square is used. Your location will not be determined using other methods. The magenta lines represent the subsquare, or the Square when only 4 digits are available.
To see a bigger map, use Menu–>Window–>Map. This window shows the same information and provides further features. You can enter a grid square (up to 10 digits) to see the location, or you can long click (0.1 - 0.75 sec) into the map to determine the QRA locator. (Magenta needle) The Square and the Subsquare are drawn as well for your orientation.
Data transfer during logging
Some information such as name, QTH, locator, manager, State, DOK, or IOTA can be transferred to the corresponding logbook fields. Select an option from the pop-up menu:
- Do not use data: Information is only displayed.
- Overwrite info: All data is transferred to the logbook fields, overwriting any existing entries in the corresponding fields.
- Use data: Only empty fields are filled; no information is overwritten.
Additional data from Club Log
User data from Club Log can be shown in the HamQTH/qrz.com/ qrzcq.com table of results. You have to load the data first: Menu–>Online–>Load Club Log user data. This database is updated weekly.
The entries have the following meaning:
- Club Log: The callsign as it is listed in Club Log. A double click opens Club Log online log web page
- OQRS: OQRS is offered or not
- First QSO: 1st QSO in the online log
- Last QSO: Last QSO in the online log
- LoTW last ul: Last upload to LoTW - This info comes from the ARRL
- Grid square: Grid square, as registered in Club Log
Add data to existing logbook entries
After a log import (i.e. contest), some useful information may be missing in your logbook. Missing data can be added with results from HamQTH.com, qrzcq.com or qrz.com. Mark the QSOs in question in the log table and use: Menu–>QSO–>Add QSO data. The results will be listed in a table. Red written entries may contain false information, because the returned data are from a different callsign! Some data fields can be edited, just double click a cell. To save the new information, select the rows you want to use.
Take care:
- Data in the logbook will be overwritten without any warning
- Empty fields will not be used
- You can’t reverse this action
Show locations from logged stations
The location from selected QSOs can be presented on a map. When the exact location is unknown, the default position for the DXCC entity is used. Menu–>QSO–>Show selected stations on map This function is also available in the QSO search window.
The results from a DXCC entity search can be presented as well: Menu–>QSO–>Show entities on map All listed entries will be shown.