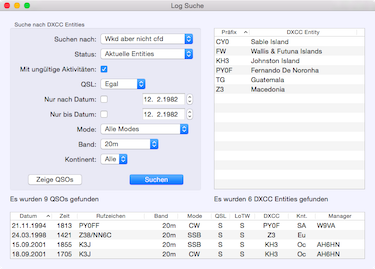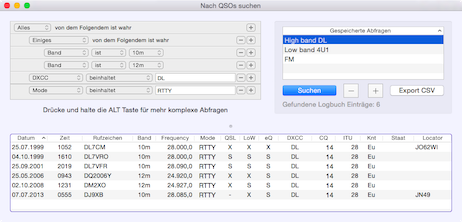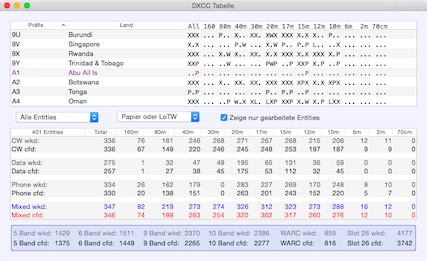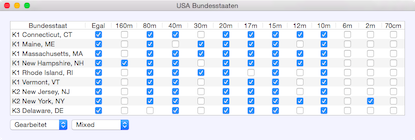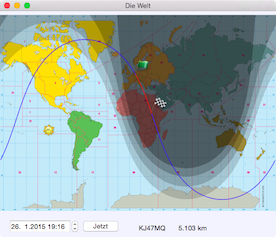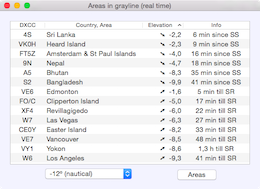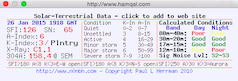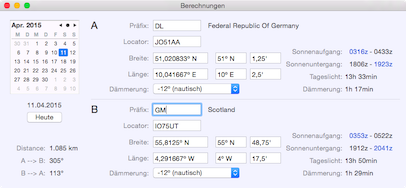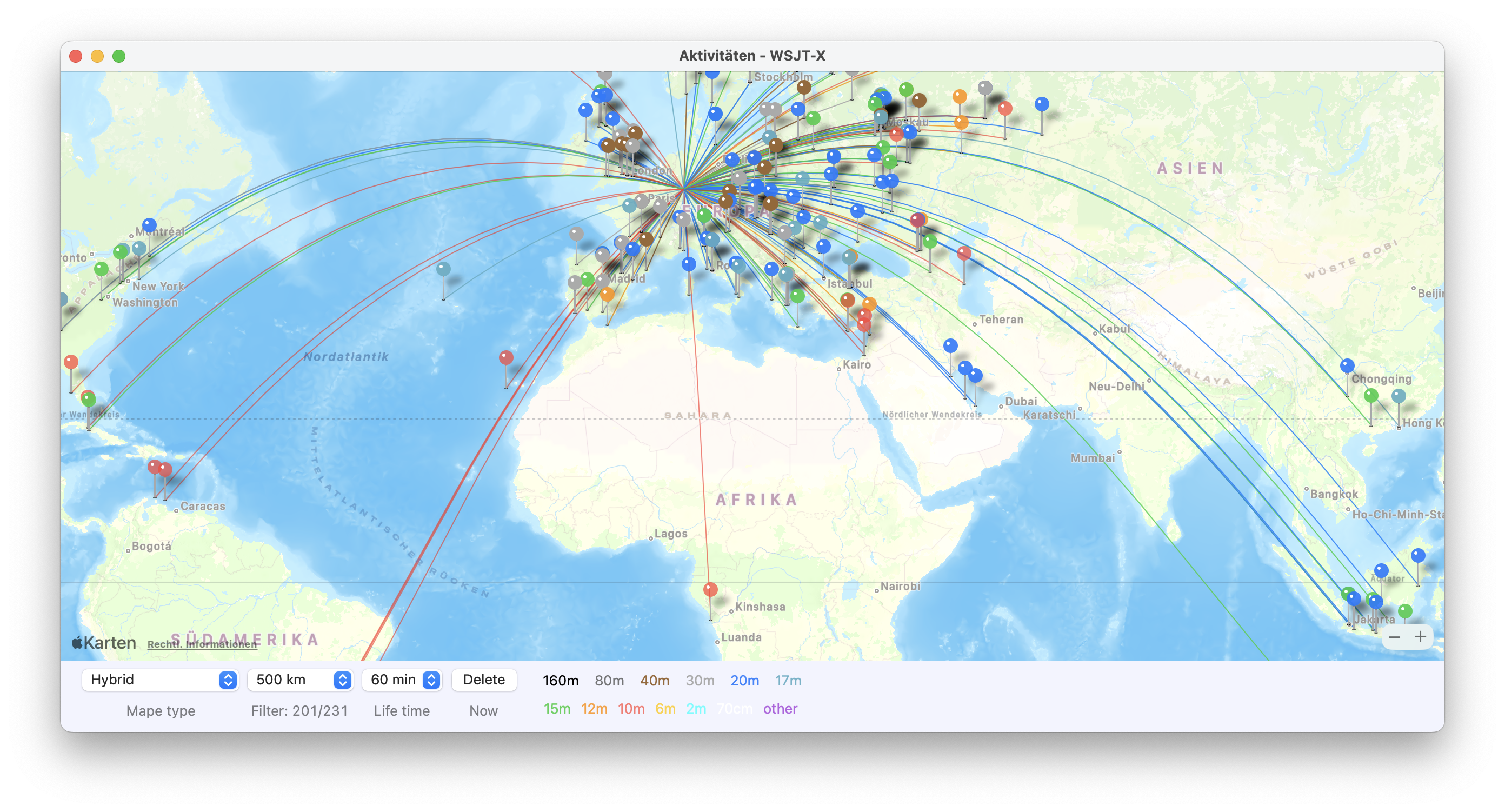Hier ein kurzer Überblick über weitere Fenster mit den wichtigsten Funktionen.
Suche Entity
Hier kann nach DXCC Entities im Log gesucht werden und man kann sich die dazugehörigen QSOs anschauen.
Für die QSOs steht das Menü–>QSO–>Markiere Stationen mit OQRS zur Verfügung.
Die Entity Suchergebnisse können auch auf einer Karte gezeigt werden: Menü–>QSO–>Zeige Entities auf Karte. Dabei werden immer alle Ergebnisse präsentiert.
Suche QSOs
Hier kann sehr komplex im Log nach QSOs gesucht werden. Fast alle Datenbankfelder lassen sich beliebig und in unbegrenzter Anzahl ‘und’ oder ‘oder’ miteinander verknüpfen. Einmal erstellte Abfragen lassen sich speichern und schnell wieder verwenden.
Der Kopf der Logtabelle beinhaltet ein Kontextualmenü, mit dem man die Spalten zur Ansicht auswählen kann.
Für die Ergebnisse steht das Menü–>QSO–>Markiere Stationen mit OQRS zur Verfügung.
Wenn QSOs in der Tabelle ausgewählt wurden, stehen folgende Menüpunkte zur weiteren Verwendung zur Verfügung:
- Menü–>Logbuch–>Exportiere ADIF (siehe unten)
- Menü–>QSO–>Bearbeiten
- Menü–>QSL–>Papier QSL Ausgang
- Menü–>QSL–>Papier QSL nochmals senden
- Menü–>QSO–>Zeige markierte Stationen auf Karte
Das Ergebnis der Suche lässt sich auch als CSV oder als ADIF Datei exportieren. Wenn in der Log-Tabelle kein Eintrag markiert ist, werden alle Daten exportiert, ansonsten nur die ausgewählten QSOs!
Bandmap
Die Bandmap zeigt DX Cluster Spots auf dem derzeit benutzen Band an. Die Farbkodierung entspricht in etwa den DX Spots. Durch einen Mausklick auf das Rufzeichen werden die Daten ins Log übernommen. Ein Rufzeichen kann durch CMD Mausklick auf das Rufzeichen aus einer Bandmap entfernt werden.
Die Bandmap kann auch zum schnellen QSY benutzt werden. Das Contest Modul nutzt eine eigene Bandmap, siehe dort.
DX Liste
Die DX Liste zeigt und zählt alle DXCC Entities im Log nach verschiedenen Optionen. Für jedes Band wird für CW, Data und Phone die Bestätigung angezeigt:
- .: nicht gearbeitet
- W: Worked, gearbeitet aber nicht bestätigt
- P: Papier QSL bestätigt
- L: LoTW QSL bestätigt
- E: eQSL bestätigt
- X: LoTW und Papier QSL bestätigt
Log Auswertung
Die folgenden Übersichten sind alle ähnlich aufgebaut und können evtl. bei einer Diplombeantragung helfen:
- CQ Zonen
- ITU Zonen
- IOTA
- Großfelder
- Präfixe
- US-Bundesstaaten
- US-Counties
- DOKs
Diese Fenster aktualisieren sich nicht selbständig! Dazu muss ein Steuerelement geändert werden, nur so wird eine Neu-Berechnung angestoßen.
Man kann die Tabelle nach Bändern durch einen Mausklick in den Tabellenkopf sortieren. Der Tooltipp zeigt die Anzahl der Einträge, wenn man die Maus über eine Bandspalte hält.
Der Tooltip über einer CQ oder ITU Zone listet alle Präfixe für diese Zone.
Grayline Karte
Diese Karte zeigt den echten Verlauf der Dämmerungszonen und den aktuellen Sonnenstand an. Man kann auf die Karte klicken, um sich den Pfad zeigen zu lassen. Die Karte aktualisiert sich regelmäßig und zeigt auch den DX Standort. Andere Zeiten lassen sich ‘simulieren’.
Gebiete in der Grayline
Diese Tabelle zeigt in Echtzeit alle Gebiete, die sich zur Zeit in der Dämmerungszone befinden. Außer den DXCC Entities lassen sich auch eigene Standorte definieren. Diese werden dann auch in der großen Karte in violett dargestellt.
Sonnenaktivität
Daten von N0NBH
Das angezeigte Widget und die Hintergrundfarbe können nach Anweisungen von der Seite modifiziert werden. Die Einstellungen dazu befinden sich in Einstellungen–>Datenbanken–>hamqsl.com
Berechnungen
Hier lassen sich schnell Umrechnungen von Locator (bis zu 10 Stellen) zu Koordinaten oder andersrum durchführen. Zu beliebigen Orten lassen sich zu den gewählten Zeiten die Sonnenzeiten ermitteln. Zum Vergleich stehen zwei Sätze von Eingabemasken zur Verfügung, so ist auch eine genaue Richtungs- und Entfernungsbestimmung möglich.
Bandaktivitäten
Bandaktivitäten lassen sich auf drei Karten aus verschiedenen Quellen visualisieren. Hierzu wird der Locator der Station benutzt, welcher aus der Club Log Datenbank bezogen wird. Die Club Log Datenbank muss geladen sein: Menü–>Online–>Lade Club Log Nutzerdaten. Werden keine Locator Daten gefunden, wird der Locator aus der DXCC Datenbank genutzt. In diesen Karten wird nur ein Eintrag pro Locator und pro Band gezeigt.
Die Kontrollen sollten selbsterklärend sein. Der Entfernungsfilter blendet Stationen unterhalb der gewählten Entfernung nur aus, die Daten werden nicht gelöscht.
Die beste Dartstellung erhält man, wenn als Kartentyp Hybrid und die helle Darstellung gewählt werden.
- WSJT-X: Genutzt für Daten die über die WSJT-X Schnittstelle kommen, wie auch JTDX oder STEMlab Skimmer.
- Skimmer: Daten von einem Telnet DX Cluster werden genutzt. Dieser muss aus allen verbundenen Clustern ausgewählt werden, vor allen sinnvoll für lokale Skimmer.
- Eigene QSOs: Zeigt alle QSOs, die selber im Log oder im Contest Log gespeichert werden. Importierte QSOs werden nicht berücksichtigt.