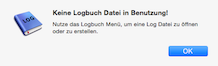
Touch Bar
Many RUMlog windows support the Touch Bar. Most of the layouts are user-configurable. See Menu–>RUMlogNG–>Customize Touch Bar
Some windows do not show all the available options by default.
First steps
- You can check and track DXCC award validity of every contact. Invalid declared QSOs are taken into consideration for the statistics, however, they are appropriately color-coded in the log tables. Customize this option in Preferences–>DXCC.
- Before you begin, update the DXCC database: Menu–>Online–>Load DXCC data. This will take a few seconds, observe the text above the DXCC Info Box.
Create a new logbook file
To create an empty logfile go to: Menu–>Logbook–>New. Select any place where you would like to save it. The chosen path is always shown in the Logging Window title bar.
Import a RUMlog Classic logbook file
A RUMlog Classic or iOS file can be imported with all of its settings. Use Menu–>Logbook–>New with RUMlog Classic file. First, you will be asked for the new file name, then for the file to import.
The following actions will take place during the import:
- all QSOs will be checked for validity for DXCC (depending on your setting)
- the DXCC entity will be recalculated
The DXCC recalculation is necessary because RUMlogNG can track Deleted entities. Invalid QSOs, or QSOs with a deleted entity will appear in magenta in the output window. You should save the content of the window using copy & paste for a later assessment.
ADIF Import
Following ADIF tags can be imported in one of the four user-definable logging fields:
- MY_GRIDSQUARE
- SOTA_REF
- MY_SOTA_REF
- MY_STATE
- CONTEST_ID
- OPERATOR
- STATION_CALLSIGN
- TIME_ON
- MY_SIG
- MY_SIG_INFO
- SIG
- SIG_INFO
- TEN_TEN
- FISTS
- PROP_MODE
- SKCC
- VUCC_GRIDS
- WWFF_REF
- MY_WWFF_GRID
First, define your fields in Preferences–>General. See ADIF Specifications for their use.
If you already have an open logfile, go to Menu–>Logbook–>Import ADIF. Note the options in the Import Window.
More required settings
The program may not respond as expected without the correct settings:
- Preferences–>General: Enter your own active callsign and your 6-digit grid square (Maidenhead QRA Locator)
- Preferences–>QRGs: Check and edit the frequencies according the band plan in your region
- Preferences–>Modes: Select the modes and sub-modes that you want to use. (ADIF conform) Selected entries will appear in a popup menu below the Mode field in the log entry area.
- If you want to be informed about Club Log, LoTW or eQSL AG members, load the lists from: Menu–>Online
Windows and tables
RUMlogNG uses a lot of windows and tables to present information. During the first use, it may be required to adjust the size and position for your convenience. Tables may need an adjustment of the columns. You can set a column’s width to 0 to hide it. In most cases you also can reorder the columns.
All values will be saved.
Passwords
Passwords can be entered in the following sections:
- Logbook of The World
- eQSL
- Telnet DX-Cluster
- HamQTH.com
- qrz.com
- qrzcq.com
- Clublog.org
Passwords are saved in the logfile itself, or in the preference file. The saved passwords are not human readable, but they are not encrypted!
SWL logbook
RUMlog can also be used as a SWL logbook. It should be noted that the ADIF specification does not provide any special support for SWLs. This must be taken into account when exporting and importing ADIF files. The input fields are used as follows:
- Callsign of the station heard -> Callsign
- Report of the station heard -> rst TX
- Callsign from the QSO partner of the station you are listening to -> One of the four free user fields
- Report assigned by the station you are listening to -> rst RX
Printing of QSL labels is supported. To do this, the appropriate settings must be made in the QSL print window at the bottom left:
- A label must be selected that offers at least space for two QSO cells.
- SWL logbook option must be selected.
- The field for the QSO partner callsign must be selected.
- If the You gave option is selected, the given report will also be printed on the label.
eQSL is not supported yet.
